Magento 2 Price Drop Alert extension allows customers to receive email alerts whenever a product is available at a lower price.
Any customer can subscribe or unsubscribe to receive a price drop alert for any product. The customers can enter their email address and then click on the subscribe button.
Check the overview of the plugin –
aVcIefxnhfE
Features
- Set the price alert module status as enable or disable.
- The admin can select the email templates of subscription emails.
- Admin can choose whether to apply price drop subscription on all products or to specific products.
- Any user can subscribe or unsubscribe to receive price drop alerts.
- The registered and guest users can subscribe to an unlimited number of products.
- The users receive mail notifications when they click subscribe.
- The guest user can unsubscribe from the price drop alert through mail only.
- The registered users can unsubscribe from the price drop alert from their respective accounts and mail.
- The admin can view the price drop alert subscription log.
- The admin can change the subscription status of a user.
- The module supports various language translations.
- The source code is open for customization.
- GraphQl has been implemented for the extension.
- The extension is fully compatible with the Hyva Theme.
Note: This module works for Simple, Virtual, Downloadable, and Configurable products only.
Install Extension from Webkul Store
The installation is quite simple just like the standardMagento 2 extensions.
#1 Download Module
Firstly, you need to log in to the Webkul Store, go to My Account>My Purchased Products section, verify, and then download and extract the contents of this zip folder on the system.
#2 Upload Folder
Once the module zip is extracted, follow pathsrc>appand then copy theappfolder into theMagento 2 rootdirectory on the server as shown below:

#3 Run Commands
After uploading the module folder, you need to run the following commands in the Magento 2 root directory:
php bin/magento setup:upgradephp bin/magento setup:di:compilephp bin/magento setup:static-content:deployphp bin/magento indexer:reindexphp bin/magento cache:flush
Install Extension from Magento Marketplace
If you have purchased this extension from the Magento Marketplace then please follow the below process or visitthislink.
#1 Get Access Keys
You need to get access keys, navigate toMy Profilein Magento Marketplace, then chooseAccess Keysin theMy Products section.
Go toMagento 2and then you need to copy both the Access Keys – Public Key and Private Key. These access keys will be needed in the next steps for authentication.
If access keys are not created earlier, clickCreate A New Access Key, enter any name and click OK.
#2 Update composer.json File
To know the component name and version number, go to your Magento Marketplace account section,My Profile>My Purchases, then find this extension to view the details.
Please note – Below is an example image, every extension will have its unique component name and version.
After that, navigate to your Magento project directory and update your composer.json file in the following format.
composer require <component-name>:<version>
For example, to install version 5.0.0 of this extension you need to run the following command:
composer require webkul/price-drop-alert:5.0.0
#3 Enter Access Keys
Now you will need to enter theAccess Keysthat you obtained as explained in the first step #1 Get Access Keys. Wait for Composer to finish updating your project dependencies and make sure there aren’t any errors.
#4 Run Command
You need to run the following commands:
php bin/magento setup:upgradephp bin/magento setup:di:compilephp bin/magento setup:static-content:deployphp bin/magento indexer:reindexphp bin/magento cache:flush
Multi-Lingual Configuration
For Multilingual support, please navigate. Store>Configuration>General >Locale Options. And select your desired language from the Locale option.

Language Translation
If you need to do the module translation, please navigate the following path in your system. app/code/Webkul/PriceDropAlert/i18n. Open the file named en_US.CSV for editing as shown in the below screenshot.

Once you have opened the file for editing. Replace the words after the comma(,) on the right with your translated words.
After editing the CSV file, save it and then upload it to the same folder. Now your module translation is complete.

Module Configuration
After the module installation, the admin needs to go to Stores>Configuration>Webkul>Price Drop Alert.
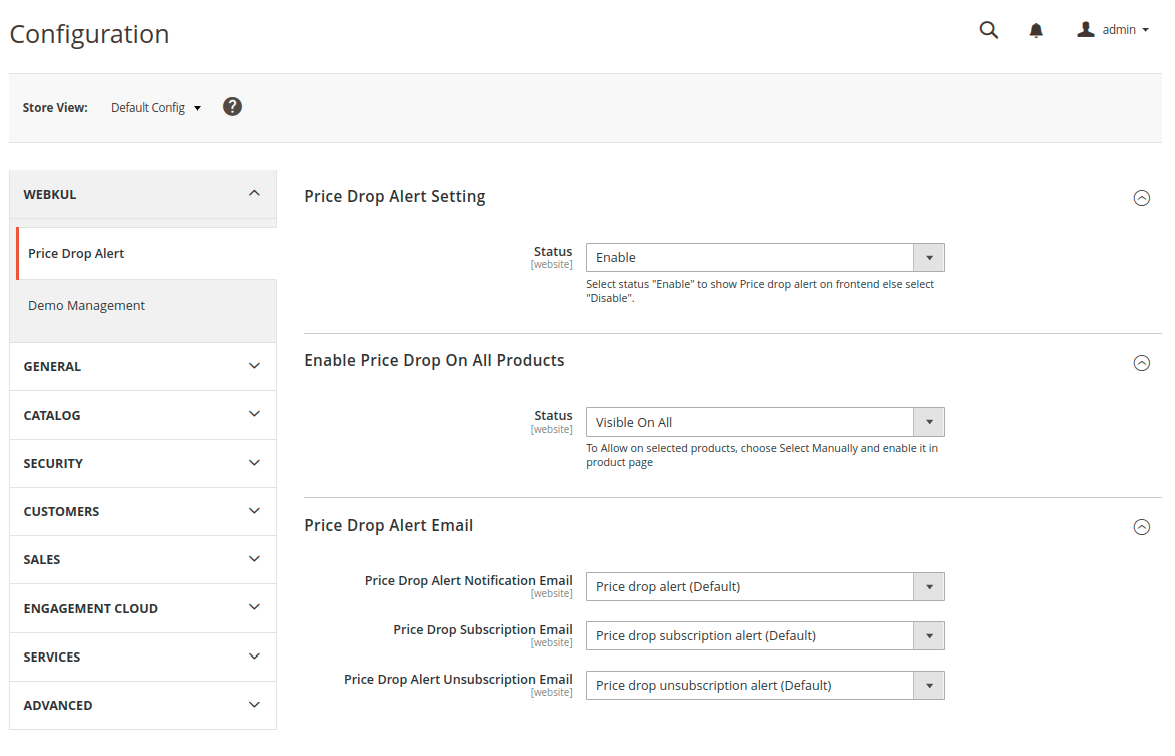
The following page will open, the admin needs to do the following-
Price Drop Alert Setting:
Status – Select Enable, to show the price drop alert option on the front end. Else, select Disable to hide the price drop alert option.
Enable Price Drop On All Products:
Status- The admin can apply the price drop subscription on all products or on specific products as Visible on AllorSelect Manually.
Price Drop Alert Email:
Price Drop Subscription Email – The admin can select the email template for the customers, and it will be used when the customers will subscribe to the price drop alert.
Alert Notification Email – Select the email template for the customers, when the price is dropped.
Price Drop Alert Unsubscription Email- Select the email template for the customers, and it will be used when the customers will unsubscribe to the price drop alert.
Click Save Config to apply changes.
Note – However, if the admin set the status of Enable Price Drop On All Products as Select Manually then the admin needs to set the Price Drop Alert as Enable/Disable or Apply Default Config on the product edit page for the customer to able to apply price drop for the specific product.

Create Email Template
The admin can create new templates for the price drop alert subscription. To do that, please go to Marketing>Email Templates>New Template. The following page will appear, select the Price Drop Alert option in Template and enter the content.
Admin Back-End View
The admin can view the subscription list of all the users who have subscribed to price drop alerts. Please go to Price Drop Alert>Price Drop Alert Log, the following list will open. The admin can view the subscriber ID, subscribed product name, image, subscribed user email, subscription date, and status.
Actions – The admin can use this option to change the status of any subscriber.
Filter – The admin can use this option to find any subscriber from the list.

User Front – Magento 2 Price Drop Alert
Subscribe-
On the front-end, the users will see the price drop alert option under add to cart button. The users just need to enter their email address and click subscribe button. Guest users can also subscribe to price drop alerts without even logging into the store.

Configurable Product
For the configurable product, users have to select configurations to subscribe for the price drop. After selecting the configurations, users just need to enter their email address and click subscribe button.
Subscription Notification
After entering the email address and clicking the subscribe button, the confirmation notification will be visible to the user as below using the Magento 2 price drop alert.

Subscription Email
Once a user clicks the subscribe button, the user will receive the following email to confirm the price drop alert subscription.
Note- Here the guest user can unsubscribe from the price drop alert through mail only.

Price Drop Alert Email
When the price of the product is dropped, the users will receive the following email in their inbox.

Unsubscribe-
If a subscribed user does not want to receive the price drop alert emails, the user can click the Unsubscribe button, as visible in the screenshot. This functionality is only for the registered users.

Price Drop Alert Unsubscription Email
When a customer will unsubscribe to a product Price drop alert, the customer will receive the following email in the inbox.

Subscribed Product List
The customers can also view the complete list of the products they have subscribed. For this, they will navigate to“Subscribed Product List” menu option in their account. Here, the customer can unsubscribe the products by clicking on theUnsubscribebutton as per the below image.

By clicking on the Unsubscribebutton, it will display the message as shown in the image below –

The customers can even unsubscribe the bulk products. For this, the customers will simply select the products they want to unsubscribe by checking the checkbox and proceed further by clicking on the “Unsubscribe”button.

Thank you for viewing this blog for Magento 2 price drop alert. If you have any queries or need more information, please visit webkul.uvdesk.com